Cenário 2: Implementação de Produto
Objetivo: Orientar a equipe de implementação da Zylker através de seu processo de instalação e demonstração quando um novo produto é instalado para o cliente. Este processo também documenta os desafios enfrentados pelo técnico durante a implementação para referência coletiva e refinamento do processo.
Pré-requisitos: Antes de construir a orquestração de implementação do produto, criar a equipe de Implementação e a equipe de Manutenção, e associar os usuários a essas equipes.
Criando uma orquestração
Navegue até Configurações e selecione Orquestração a partir do menu.
Clique no botão Nova Orquestração e preencha o nome e a descrição.

Passo 1:
O primeiro passo para iniciar uma orquestração é criar um formulário com campos relevantes. Criar 2 novas seções - 'Detalhes do Cliente' e 'Detalhes de Implementação' - e adicionar os seguintes campos personalizados ao formulário:
| Nome do Campo | Tipo do Campo | Propriedades |
| Nome da empresa | Linha única | Obrigatório |
| Tamanho da empresa | Inteiro | Obrigatório |
| Indústria | Menu Suspenso | Opções: Produção, Exportação, Serviços de TI, Outros |
| Status Padrão | Menu Suspenso | Opções: Aberto, Substituído, Fechado: | Visibilidade: Desligado |
| Desafios de Implementação | Multilinha | Visibilidade: Off |

Assim que os campos forem adicionados e o formulário estiver pronto, clique em Salvar e Próximo.
Passo 2:
O blueprint ajuda a projetar os processos de ponta a ponta de uma organização. Uma única orquestração pode hospedar mais de um blueprint para diferentes critérios. O primeiro blueprint da orquestração deve ser criado sem nenhum critério, mas todos os outros blueprint podem ser configurados com critérios adequados.
Adicione os seguintes nomes de etapas no pop-up e depois clique em Adicionar ao Blueprint.
- Iniciar a implementação
- Dependências resolvidas
- Execução em andamento
- Configuração completa
- Demonstração completa
- Formulário de feedback enviado
- Desafios reportados
- Implementação completa (Etapa Fechada)

Ao adicionar as etapas, é criado um fluxograma com nomes de transição autopreenchido.
As etapas também podem ser adicionadas a partir do painel direito do editor do blueprint. Para adicionar uma nova etapa a este blueprint a partir do painel direito,
- Digite o nome da etapa na barra de busca e clique em Adicionar.
- Agora, arraste e solte a etapa para o editor do blueprint à esquerda.
Aqui, vamos acrescentar as etapas 'Solicitar substituição de produto' e 'Implementação cancelada (Etapa Fechada)' do painel direito.
Você também pode modificar os nomes de transição para adequá-los ao seu fluxo de trabalho. Aqui está uma lista das transições utilizadas:
- Verificar dependências
- Iniciar a execução
- Relatório de problemas
- Reiniciar a implementação
- Cancelar a implementação
- Execução bem-sucedida
- Fornecer demonstração do produto
- Enviar formulário de feedback ao cliente
- Relatar os desafios enfrentados durante a implementação
- Detalhes da transferência para a equipe de manutenção

Aqui, vamos definir o critério do blueprint como "Tamanho da empresa < 100". Se seu blueprint não permitir que você estabeleça critérios, primeiro crie um blueprint sem nenhum critério e tente novamente. Como o critério é definido para o tamanho da empresa < 100, somente os cartões que atendem a esta condição serão mapeados para este plano. Este critério pode ser personalizado ou removido de acordo com a exigência.
Agora que o esboço do blueprint está pronto, podemos entrar em detalhes como a definição de SLAs e condições de transição.
- Clique no nome da etapa para configurar o prazo final da etapa, o lembrete antecipado, o dia do lembrete e o alerta de escalação.
- Clique no nome da transição para configurar as condições antes, durante e depois que ocorrer na transição.
Etapas:
Solicitação de substituição do produto | Prazo da etapa | Enviar lembrete com antecedência | Enviar lembrete no dia | Enviar alerta de escalonamento |
15 dias | Tempo definido: 3 dias Notificar: Responsável | Notificar: Responsável e Gestor | Tempo definido: 1 dia Notificar: Equipe |

Transições:
| Verificar dependências | Antes | Durante | Depois |
Quem pode fazer esta transição? Responsável Que Cartões podem passar por esta transição? Todos os Cartões | Nenhum | Nenhum |
| Iniciar execução | Antes | Durante | Depois |
Quem pode fazer esta transição? Responsável Que Cartões podem passar por esta transição? Todos os Cartões | Widgets: Checklist | Nenhum |
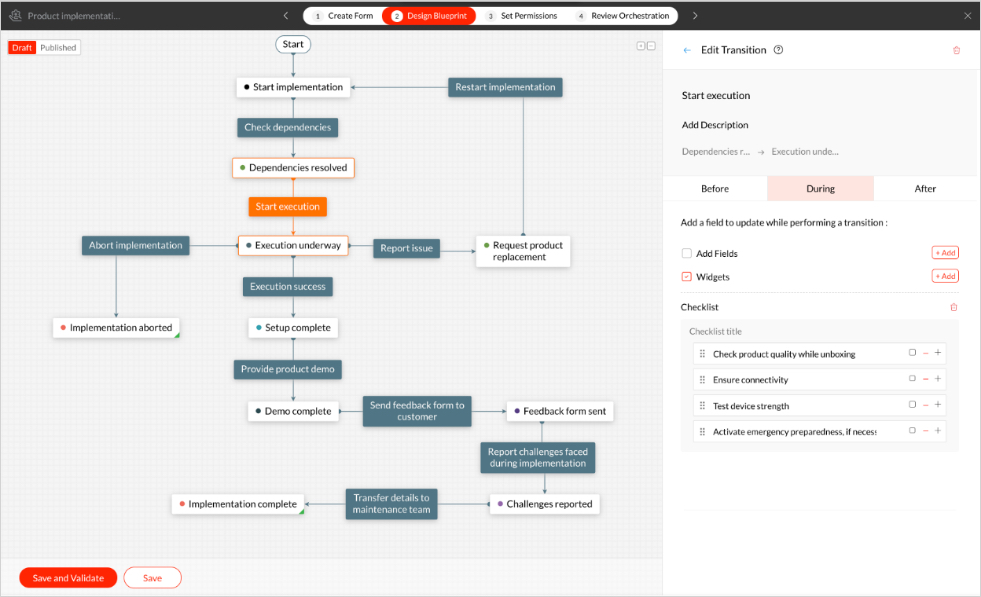
| Relatório de Problemas | Antes | Durante | Depois |
Quem pode fazer esta transição? Responsável Que Cartões podem passar por esta transição? Todos os Cartões | Adicionar Novo Campo Multi_Linhas: Descrição do problema | Campos de Atualização: Status padrão = Aberto |
| Reiniciar implementação | Antes | Durante | Depois |
Quem pode fazer esta transição? Responsável Que Cartões podem passar por esta transição? Todos os Cartões | Nenhum | Campos de Atualização: Status padrão = Substituído |
| Execução bem-sucessida | Antes | Durante | Depois |
Quem pode fazer esta transição? Responsável Que Cartões podem passar por esta transição? Todos os Cartões | Nenhum | Enviar e-mail: Enviar relatório de execução para a equipe envolvida (Adicionar um modelo de e-mail para relatório de execução e configurar um alerta de e-mail a ser enviado à Equipe). |


| Fornecer demonstração de produto | Antes | Durante | Depois |
Quem pode fazer esta transição? Responsável Que Cartões podem passar por esta transição? Todos os Cartões | Nenhum | Nenhum |
| Enviar formulário de feedback para cliente | Antes | Durante | Depois |
Quem pode fazer esta transição? Responsável Que Cartões podem passar por esta transição? Todos os Cartões | Nenhum | Enviar e-mail: Enviar formulário de feedback de implementação para o cliente. (Adicione um modelo de e-mail do formulário de feedback da implementação e configure um alerta por e-mail a ser enviado ao cliente). Saiba como enviar e-mails para endereços de e-mail externos. |


Reportar desafios enfrentados durante a implementação | Antes | Durante | Depois |
Quem pode fazer esta transição? Responsável Que Cartões podem passar por esta transição? Todos os Cartões | Adicionar campos: Desafios de implementação | Nenhum |
Transferir detalhes para a equipe de manutenção | Antes | Durante | Depois |
Quem pode fazer esta transição? Responsável Que Cartões podem passar por esta transição? Todos os Cartões | Nenhum | Associar funções personalizadas: Função personalizada para criar um novo cartão no blueprint da equipe de manutenção para acompanhar a manutenção mensal. (Use a função personalizada Criar_Tarefa da Galeria de Funções) |

| Cancelar implementação | Antes | Durante | Depois |
(Transição comum para as etapas: Iniciar a implementação, Dependências resolvidas, Execução em curso, Configuração completa e Solicitar substituição do produto) | Quem pode fazer esta transição? Responsável Que Cartões podem passar por esta transição? Todos os Cartões | Adicionar novo campo multilinhas. Motivo para cancelar a implementação. | Enviar e-mail: Enviar um e-mail sobre a implementação cancelada para o cliente. (Adicionar um modelo de e-mail para cancelar a implementação e configurar um alerta de e-mail a ser enviado ao cliente). Saiba como enviar e-mails para endereços de e-mail externos. |


Passo 3:
Esta etapa pode ser usada para decidir o acesso de seus funcionários. Dependendo da confidencialidade do processo, você pode permitir ou restringir o acesso.
Criar Cartões: Os usuários aqui mencionados poderão criar Cartões nesta orquestração. Aqui, todos os usuários da organização podem criar cartões.
Cartões de acesso: Os usuários aqui mencionados terão uma visualização de ponta a ponta de todos os Cartões criados usando a Orquestração. Aqui, os usuários da equipe de Implementação podem acessar os cartões.

Passo 4:
Uma vez feitas todas as configurações, podemos publicar a orquestração e testar seu funcionamento, criando um cartão.
- Clique no botão Novo Cartão.
- Preencha os detalhes.
- Clique em Salvar.
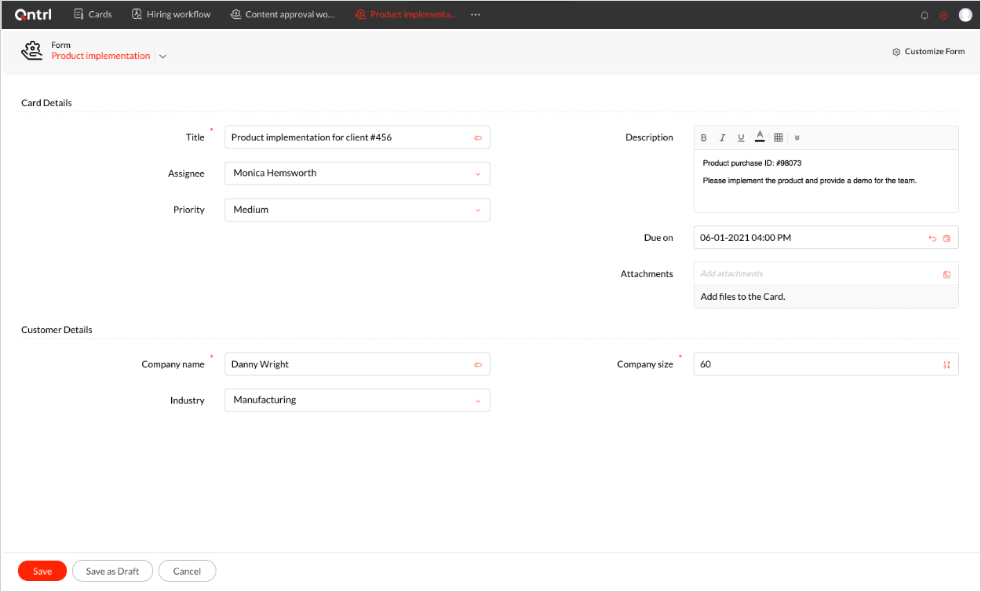
Como o blueprint é criado com o critério Tamanho da Empresa < 100, somente os cartões que atendem a esta condição serão encaminhados através da Orquestração de Implementação do Produto.
Uma vez criado o cartão, ele cai na primeira etapa: Iniciar a implementação. O usuário será capaz de realizar duas transições a partir desta etapa: Verificar as dependências e Cancelar a implementação.
O cancelamento da implementação é uma transição comum e pode ser realizada a partir de qualquer uma das etapas seguintes: Iniciar a implementação, Dependências resolvidas, Execução em andamento, Instalação completa e Solicitar a substituição do produto. Ao realizar esta transição, o usuário é solicitado a preencher as Razões para cancelar o campo de implementação. Após o cartão ser cancelado, um e-mail é enviado ao cliente.
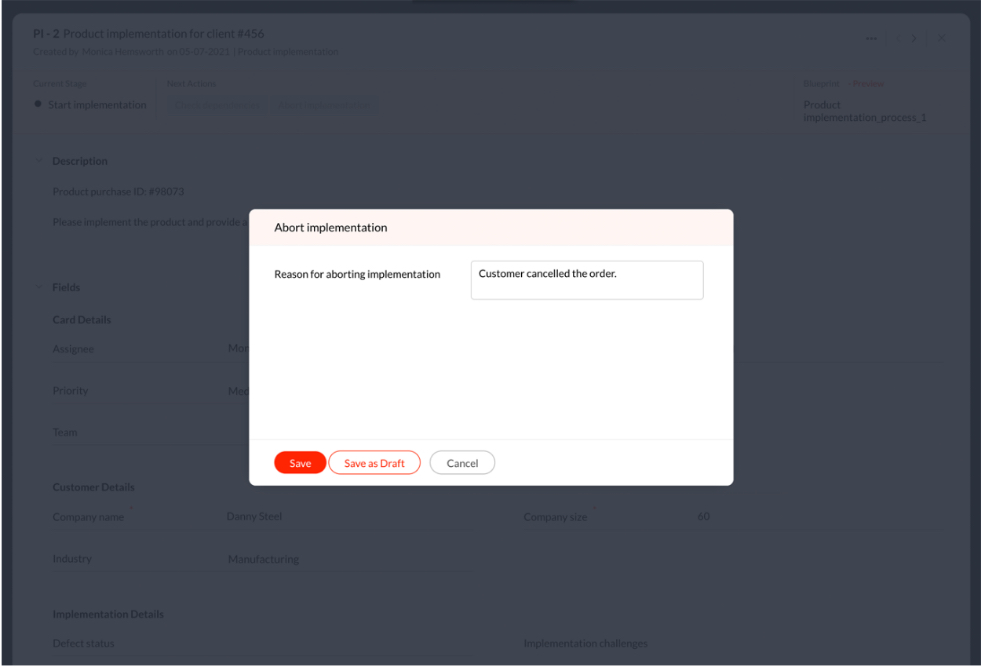
Se o cartão não for cancelado, o técnico pode continuar instalando o produto.
Primeiro, o técnico verifica as dependências externas, clicando em Verificar dependências. Se não houver dependências envolvidas ou após as dependências disponíveis serem resolvidas, o técnico clica em Iniciar a execução. Um pop-up de checklist aparecerá. O técnico pode verificar os itens que estão concluídos e depois clicar em Salvar.
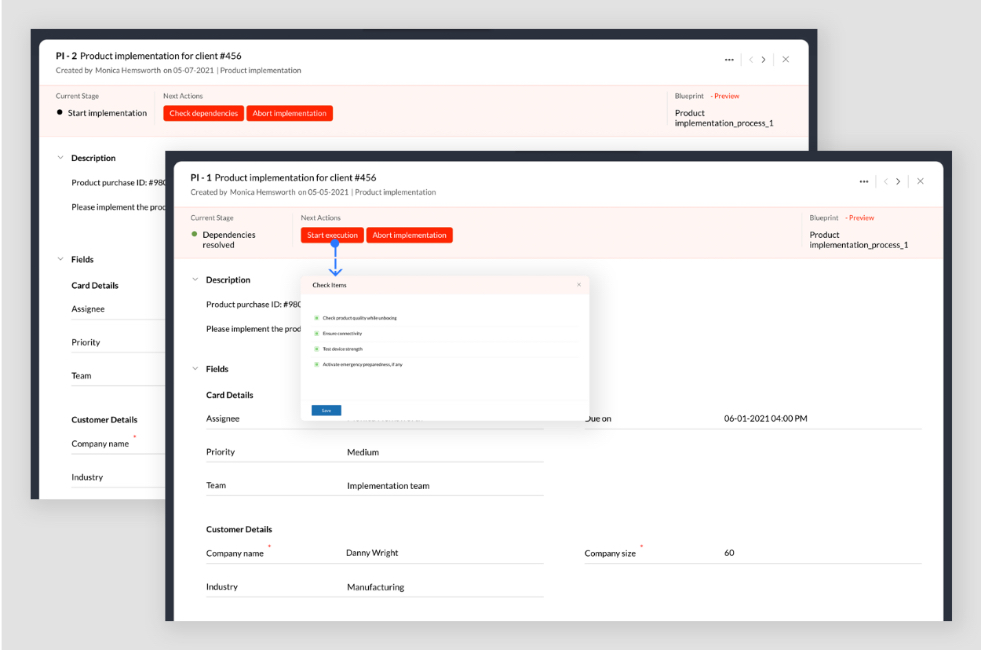
Quando a execução estiver em andamento, o técnico pode declarar o sucesso da execução ou reportar um problema.
Ao reportar um problema, eles serão solicitados a preencher o campo Descrição do problema. Após a transição, o campo de status Defeito é atualizado para Aberto.
Uma vez enviada a questão, o cartão passa para a etapa de Solicitação de Substituição de Produto. Como aplicamos SLA a esta etapa, o cartão só pode ficar aqui por 15 dias.
- No terceiro dia, um e-mail de lembrete antecipado é enviado ao atribuído.
- No 15º dia, um lembrete é enviado para o atribuído e seu gerente de linha.
- No 16º dia, um e-mail de escalonamento é enviado ao gerente da equipe.
Uma vez que o produto é substituído, o técnico volta a implementar o produto novamente, clicando em Reiniciar implementação. Agora, o campo de status Defeito é atualizado para Substituído.
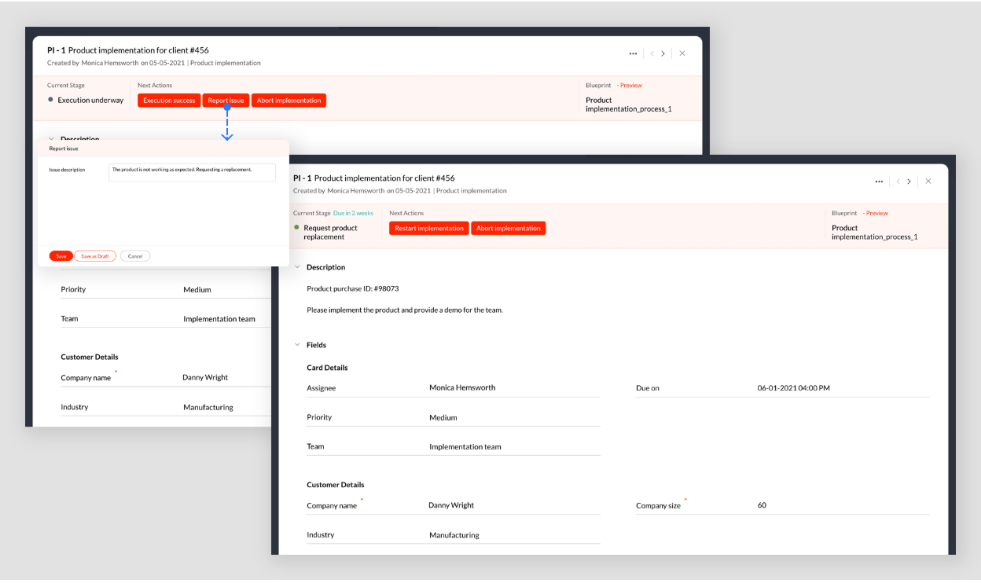
Se a execução for bem-sucedida, o técnico prossegue com a demonstração do produto clicando em Fornecer demonstração do produto. Uma vez concluída a demonstração, o técnico clica em Enviar formulário de feedback para o cliente, o que aciona um e-mail de feedback para o cliente.
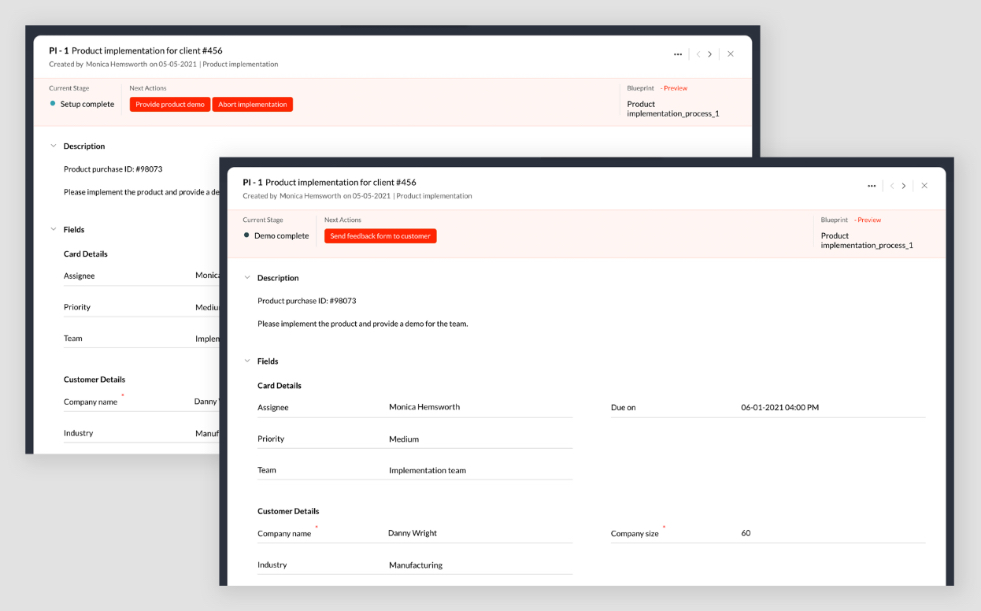
Uma vez concluídas as etapas de implementação, o técnico pode registrar quaisquer desafios de implementação, clicando em Reportar os desafios enfrentados durante a implementação. Isto ajuda a equipe a afinar o processo e resolver os problemas antes de futuras instalações.
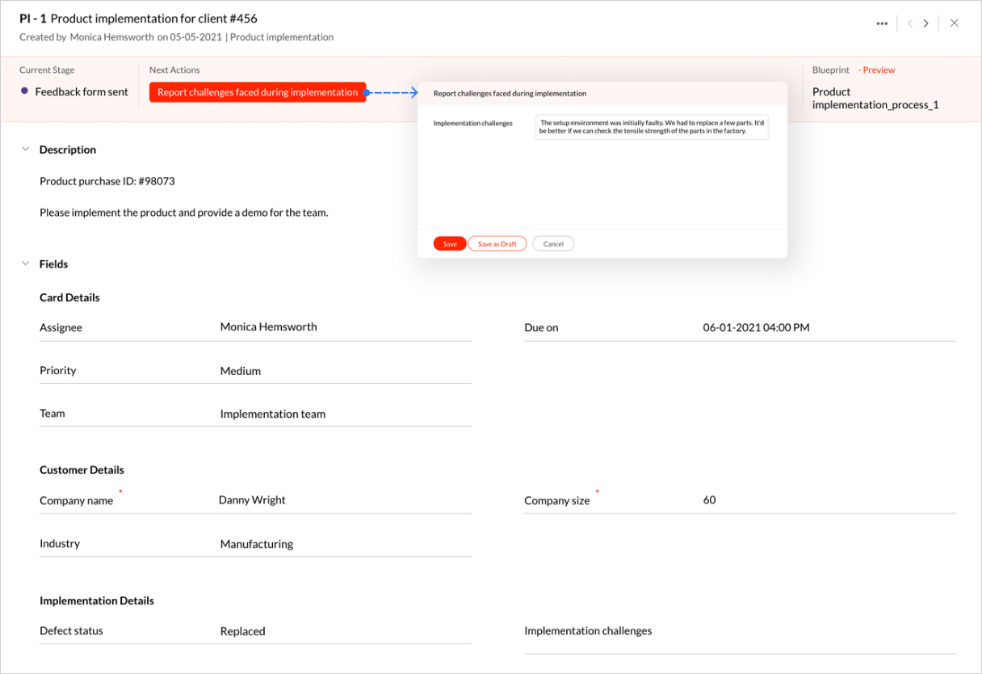
Após o trabalho da equipe de implementação, a equipe de manutenção pode acompanhar com manutenção e suporte periódicos. Para transferir a responsabilidade pelo cartão, o técnico executa os detalhes da transferência para a transição da equipe de manutenção. Após esta transição, uma função personalizada é acionada para criar um novo cartão sob o blueprint da equipe de manutenção, informando os detalhes do cliente.

Finalmente, o cartão passa para a fase de implementação completa.
As ações de ponta a ponta realizadas no cartão podem ser visualizadas na seção Atividades.
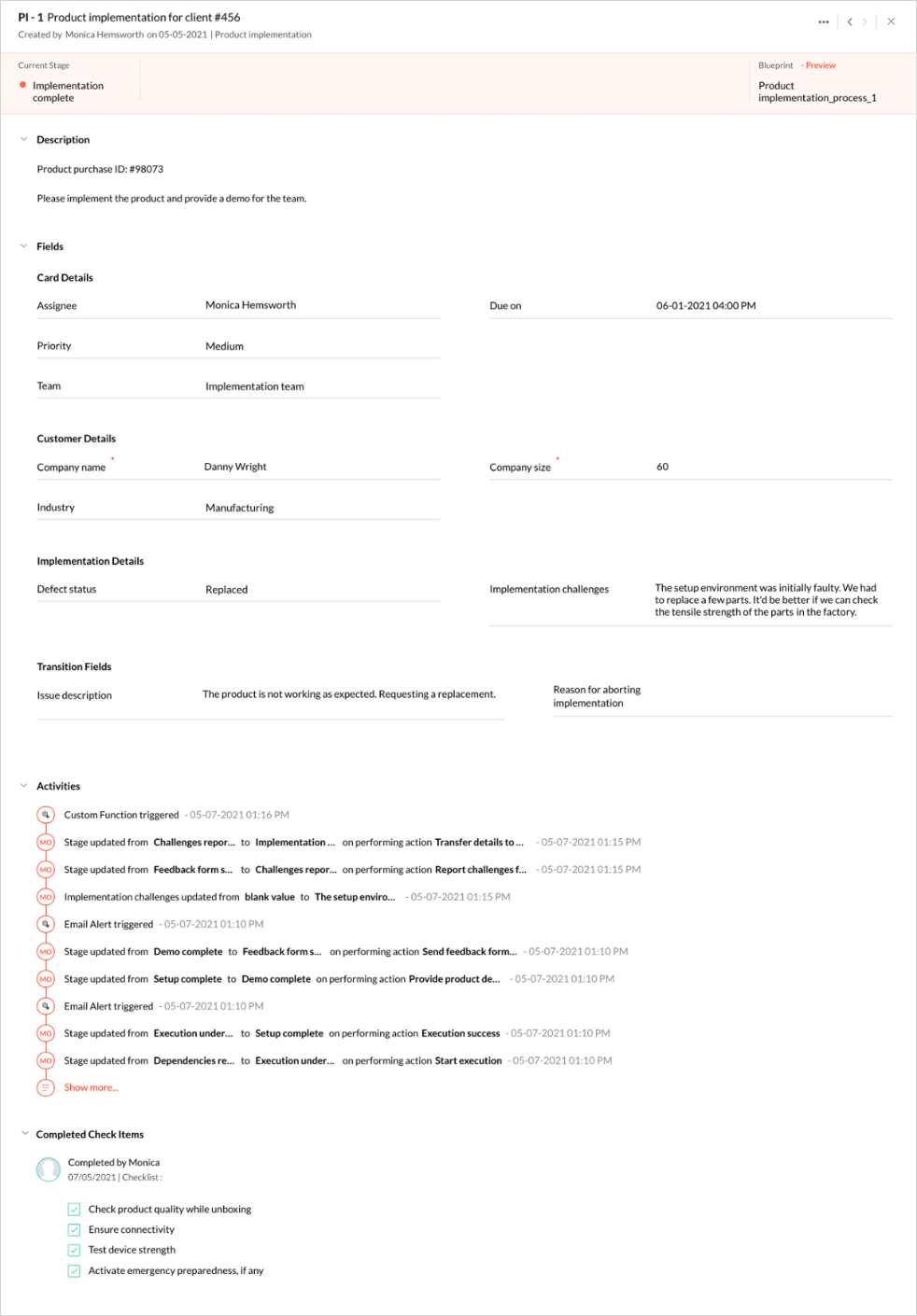
Configuramos e executamos com sucesso a Orquestração de Implementação de Produto. Vamos explorar o próximo cenário.
